Hyper-Vマネージャを設定することができたら,次にOSをインストールしてみましょう。今回はUbuntu16.04.3LTSを入れてみます。
Ubuntu16.04.3LTSはUbuntuのサイトからダウンロードすることができます。これのisoイメージを入手して使います。
Hyper-VへのOSのインストールは次の手順で行います。
仮想マシンの作成
Hyper-Vマネージャを起動して仮想マシンを作成していきます。Hyper-Vマネージャの設定直後は,真ん中の「仮想マシン」には何も入っていないはずです。
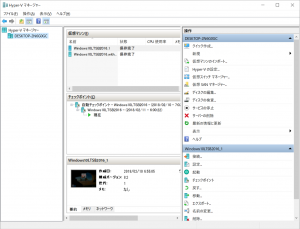
[操作]-[新規]-[仮想マシン]を選択します。以下,ウィザードに従って仮想マシンを作成していきます。
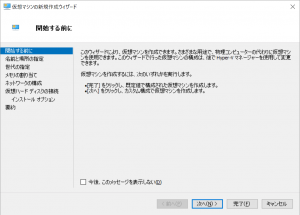
仮想マシンの名前を入力します。名前は自分が判別できればいいので何でもいいです。ここでは「Ubuntu16.04.3LTS」とOS名とバージョンを仮想マシン名としました。
[仮想マシンを別の場所に格納する]のチェックを入れると,仮想マシンを自分が指定したフォルダに格納することができます。デフォルトで問題ないのでしたら変更しないでおきます。
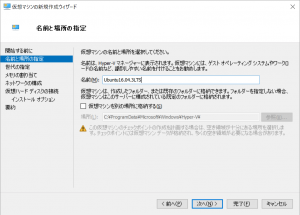
仮想マシンの世代を選択します。今回は「第1世代」を選択します。第2世代の方が新しいのですが,機能が充実している分,古いOSや32bitOSをサポートしていないようです。[仮想マシンの世代のサポートの詳細]リンクをクリックすると,OSごとのサポート有無を見ることができます。
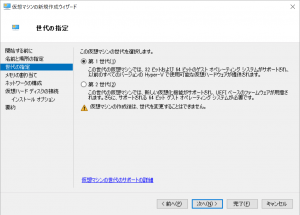
メモリの割り当てを決定します。デフォルトの起動メモリは1024MBでした。Ubuntuなので変更なしでOKかな。
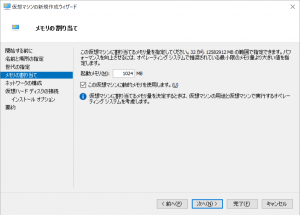
ネットワークの構成を決定します。[接続]コンボボックスで自分が作成したスイッチを設定することができます。
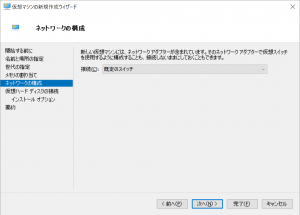
仮想ハードディスクの接続を決定します。既存の仮想ハードディスクなどがない場合は,デフォルトの[仮想ハードディスクを作成する]を選択します。
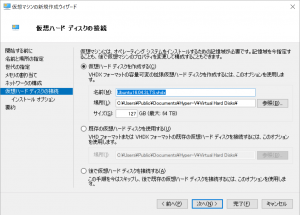
インストールオプションでOSのインストール方法を決定します。今回は[後でオペレーティングシステムをインストールする]を選択します。このままOSのインストールまで進みたい場合は,ラジオボタンを変更し,OSのインストールに進みます。
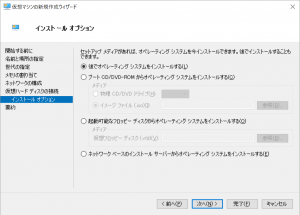
仮想マシンのウィザードは完了です。
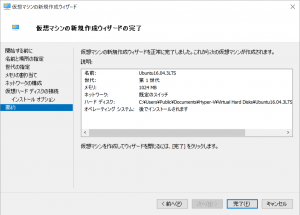
ウィザードが完了すると,Hyper-Vマネージャの画面に作成した仮想マシン「Ubuntu16.04.3LTS」が出力されます。
仮想マシンにOSをインストール
次に,作成した仮想マシンにOSをインストールします。
作成した仮想マシン「Ubuntu16.04.3LTS」を選択すると,右の[操作]ペインの下に「Ubuntu16.04.3LTS」が出てきます。これの[設定]を選択します。
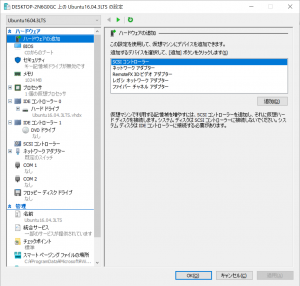
設定画面で[IDEコントローラ1]の下のDVDドライブを選びます。
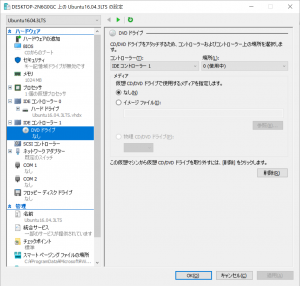
仮想CD/DVDドライブで使用するメディアに,上でダウンロードしてきたUbuntu1.04.3LTSのisoイメージを指定します。
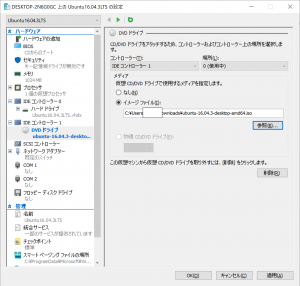
OKボタンを押して設定画面を閉じます。
Hyper-Vマネージャ画面に戻るので,[操作]ペインの下の[接続]を選択します。
仮想マシンが起動するので,真ん中の[起動]ボタンを押します。
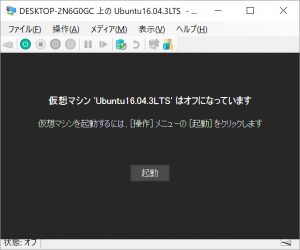
しばらく待つとUbuntuのインストールが始まります。以降は,通常のUbuntuのインストールと同じです。

