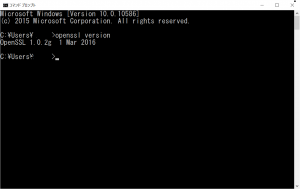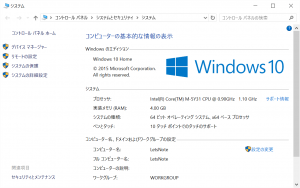Windows10 64bit環境にOpenSSLをインストールしてみます。
1.OpenSSLのダウンロード
OpenSSLの本家サイト(https://www.openssl.org/source/)からもOpenSSLをダウンロードすることができますが,こちらからはソースしかダウンロードすることができません。自分でビルドするのも大変なので,Shining Light Productions(http://slproweb.com/products/Win32OpenSSL.html)からOpenSSLのインストーラをダウンロードします。
32bit版と64bit版,そしてフル版とLignt版がありますが,私は32bitのフル版を利用することにしました。
インストーラのファイル名との対応は以下の通り。
・32bit Light:Win32OpenSSL_Light-1_0_2g.exe
・32bit :Win32OpenSSL-1_0_2g.exe
・64bit Light:Win64OpenSSL_Light-1_0_2g.exe
・64bit :Win64OpenSSL-1_0_2g.exe
2016/3/5現在,最新版のv1.0.2gを入手することができます。このバージョンは,2016/3/1にリリースされたので,すぐに対応してくれているみたいです。
2.OpenSSLのインストール
ダウンロードしたファイルを実行すると,インストーラが起動します。インストールウィザードに沿って実行していけばいいのですが,一ヶ所悩むところがあります。OpenSSLのDLL群をどこに書き込むかを選択させる画面が出てきます。
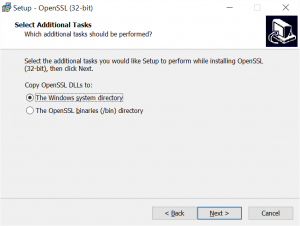
よくわからないので,デフォルト「The Windows system directory」を選んでみました。これで不便があるようだったら,アンインストールして再インストールすればいいやという安易な考えです。
インストールが完了したら,OpenSSLが動作することを確認しましょう。
コマンドプロンプトを立ち上げて,「openssl version」と入力します。OpenSSLを解説しているサイトは,みんなインストールの確認にこれを使ってます。初めてプログラムを作るときに「Hello World!」とやるのと同じようなお約束ですね。
ところが,インストールしただけだと,正常に動作しないようです。OpenSSLにパスが通っていないために,このような結果になります。
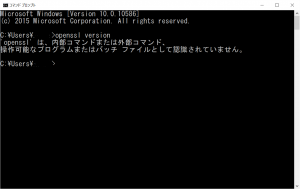
3.パスの設定
インストール時にインストール先をデフォルトにしている場合,OpenSSLは「C:\C:\OpenSSL-Win32」にインストールされています。「C:\OpenSSL-Win32\bin」にパスを通します。
「コントロールパネル」-「システムとセキュリティ」-「システム」の画面を開き,「システムの詳細設定」-「環境変数」を開きます。
「Path」を選択して開くと,環境変数名の編集画面が出てきます。「新規」ボタンを押して「C:\OpenSSL-Win32\bin」を追加します。
パスを追加したので,もう一度「openssl version」を入力したら,なぜかエラーになってしまいました。。。
困ったときの再起動かなぁ。ってことで,PCを再起動したところ,無事にバージョン表示ができました。Windows10の場合,環境変数は再起動しないと有効にならないのかしら???